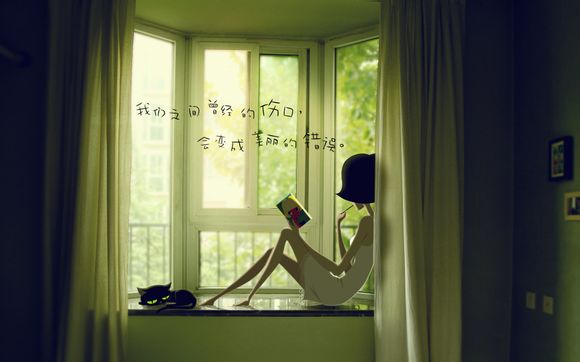一、荷花涂色文案句子大全简短
1、首先画出荷花的花朵,花瓣是椭圆状的,两头尖中间鼓,一层一层的叠加组成莲花的花朵部分。
2、在荷花的下面画上水面,水面上画上荷叶,荷叶的形状是圆形的,有一个豁口,这样简单的荷花荷叶就画出来啦!
3、继续给荷花的茎涂上绿色,荷叶也涂深绿色,荷叶的颜色是碧绿色的,所以大家在涂色的时候要注意颜色选择。
4、荷花上色。颜料大红。
5、荷叶上色。颜料象牙黑,天蓝,柠檬黄。
6、荷叶继续上色。颜料象牙黑。莲蓬上色。颜料培恩灰,橄榄绿。
7、莲蓬继续上色。颜料中国白。
8、铅笔画是指用铅笔画画。包括铅笔素描、铅笔速写等。铅笔画是一切图形艺术的基础,基本内容包括描画线条、绘画基础、肌理明暗、人物素描、动物素描、彩色铅笔绘画等。此外,对平面设计工作者来说,铅笔画也是他们的基础课程。
9、因为我们使用吸管工具提取了颜色,颜色会直接出现在填充设置窗口,然后可以直接点击确定,从而进行新图层的填色。
10、然后,我们要选中纯色图层,点击上方的“混合模式—正常”,在弹出的一系列菜单中选择“柔光”。
11、用粉红色和绿色给荷花、荷叶涂色。
12、体会对比颜色搭配的乐趣。
13、半不透明度创意合成效果:
14、重叠人物放大创意合成效果:
15、创意盗梦空间合成效果:
16、打开图片,点击工具进行编辑。
17、在双重曝光工具里点击加号,添加素材2图片。
18、放大图片、旋转去找合适的重叠效果,如下图,找到了一种效果比较好的效果。
19、如下图效果图,感觉还不错。非常简单,只用到了双重曝光的不透明度工具就能轻易完成此效果了。
20、找到双重曝光进行添加宝宝图片。
二、荷花涂色文案句子大全图片
1、添加的图片大小肯定没有那么合适,所以要把小孩的图片融入到树叶中去,肯定要先将图片大小先进行匹配。大拇指和食指对图片进行缩放、旋转等等,要求就1个,将小孩的图片缩放到能完整的放入树叶大小,或者将想要放入树叶的区域缩小到能放进树叶的大小,不然图片就很怪异。
2、点击红色箭头的工具按钮,然后选择查看修改内容。
3、进入蒙版编辑工具后,注意看下方的双重曝光参数以及显示图层。进入时初始界面就是这个界面,然后在树叶上用大拇指点击下就成了下图的样子了,双重曝光100%则代表显示,用这个参数去涂抹就会显示整个小孩的图片。反之双重爆光为0时,则就会显示整个树叶的图片了。
4、大拇指和食指轻轻按住屏幕,然后向外扩张即可放大图片进行编辑,注意最下方绿色箭头所指的小眼睛,当小眼睛点亮时,图片上红色部份则是我们涂抹的区域,也是要显示的区域,所以当小孩之外有红色的地方时,我们就需要调节双重曝光参数进行涂抹了。
5、将小眼睛关掉就能看到效果了,然后点击√进行确定回到主界面
6、同样是使用双重曝光工具,然后点击加号进行再一次添加此张素材图片,进行放大制作特效。
7、调节不透明度,将不透明度调至较大的位置,然后点击√进行确定效果回到主界面。
8、然后选择双重曝光,选择图层蒙版工具进行编辑。
9、手拇指太大,操控非常不方便,我们可以将小眼睛点亮,两拇指在手机上向外扩张放大图片来操控。然后白色部分就是我们要擦出来的人物,我们只有小心涂抹了,因为这里没有技巧,在涂抹一些区域后点击√进行保存,避免手滑退出没有保存效果了。
10、下面最终效果图。涂抹的很不均匀……,像这样复杂的细节图片还是利用PS处理比较好,手机上始终有局限性,处理细节不强。
11、打开双重曝光工具。
12、点击不透明度工具,将不透明度设置为最大,将滑块移动到最右边即可,然后点击√对图片进行确定回到主菜单。
13、点击双重曝光的小导向箭头,再点击中间的画笔工具进入蒙版进行编辑。
14、不改变参数,用双重曝光100的参数去将人物大致轮廓涂抹出来,如下图,整个人物都已经涂抹出来了,只是还要修整人物轮廓边缘。
15、在我们涂抹人物边缘轮廓时,可以大拇指和食指在图片上进行扩张,图片就可以放到最大方便我们处理了。但是如下图:即使将图片放到最大时,人物小轮廓处手指同样太大了,无法进行精确涂抹。这里给出的建议是先用双重曝光0的数值去不显示一些内容。
16、还有种方法是放大图片,将人物的轮廓边缘分离出来,最后再来处理离人物轮廓边缘的区域。因为远离人物轮廓区域,所以可以稍微缩小一点图片进行涂抹,很快就处理完了。
17、取消小眼睛看效果,然后点击√进行确定再次回到主页面。
18、点击展开工具,为图片扩展画布大小,便于合成编辑。
19、每次扩展的区域有限,那就多进行几次重复扩展即可。如下图,将天空的区域扩展出来了,然后对此图进行导出保存备用。在保存图片后,再次点击打开选择原图进行打开编辑。
20、点击镜像工具,让图片镜像后翻转才能进行形成很好的倒影。
三、荷花涂色文案句子大全短句
1、保存后再次打开我们刚才扩展天空后的图片。
2、然后添加刚才我们镜像过厚的原图。
3、然后将不透明度设置为100,点击√进行保存效果。
4、进入图层蒙版进行编辑。
5、然后选择裁剪工具对天空扩展多余的区域进行裁剪。
6、同样用双重曝光工具打开图片。
7、由于想念是虚的,人物是现实的,所以添加的念想图片的不透明度可以设置为低一点,一半就好了。
8、如下图,同样是切换参数进行擦拭即可。然后点击√进行确定回到主界面。
9、进入画笔工具后,选择曝光工具进行涂抹,使用默认的0.7曝光即可。
10、由于思念是一种比较模糊的元素,所以这里我们要对添加的怀念素材进行模糊处理,选择镜头模糊工具进行编辑。
11、将镜头模糊的中心移至现实人物上,然后念想素材就完全处于模糊效果范围内了。
12、由于无法单独对念想的人物进行准确虚化,所以还是需要使用到图层蒙版来进行涂抹。将图片至保留想念的图片模糊效果,其他区域则都为清晰效果。
13、最终效果图如下: